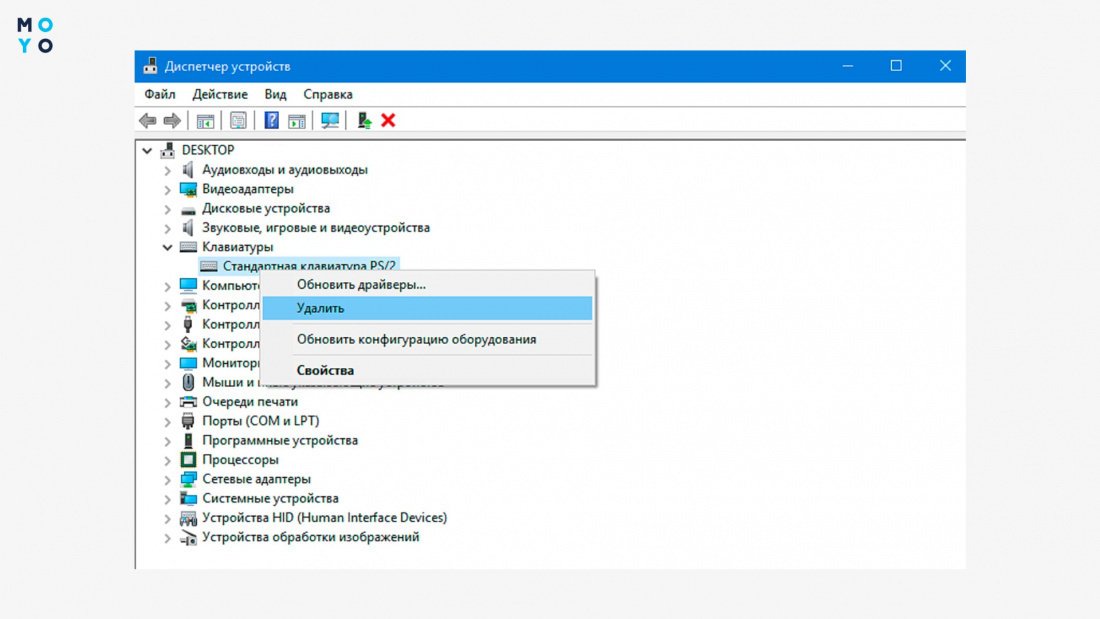
Мышка – одно из ключевых устройств компьютера, без которого невозможно представить комфортную работу или игру. Однако, иногда может возникнуть проблема, когда операционная система не видит подключенную мышь. В этой статье мы рассмотрим пять основных причин такой проблемы и подробно расскажем, как их исправить.
Первая и наиболее распространенная причина – неправильное подключение мыши. Если ваша мышь не работает, убедитесь, что она правильно подключена к компьютеру. Проверьте, что кабель мыши надежно вставлен в USB-порт и не поврежден. Попробуйте подключить мышь к другому USB-порту или использовать другой кабель, чтобы исключить возможность неисправности порта или кабеля.
Вторая причина – отсутствие или устаревший драйвер для мыши. Драйвер – это специальное программное обеспечение, которое позволяет операционной системе взаимодействовать с устройством. Если у вас установлена неправильная версия драйвера или он отсутствует, ваш компьютер может не распознать подключенную мышь. Чтобы исправить эту проблему, вам необходимо обновить драйвер или переустановить его с официального сайта производителя мыши.
Третья причина – конфликт программного обеспечения. Некоторые программы или приложения могут конфликтовать с работой мыши и блокировать ее распознавание компьютером. Попробуйте закрыть все запущенные программы и приложения и проверьте, работает ли мышь. Если проблема решена, значит, одна из программ была причиной конфликта. В таком случае вам придется удалить или обновить проблемное программное обеспечение.
Четвертая причина – неисправность или повреждение мыши. Если все вышеперечисленные действия не помогли решить проблему, возможно, ваша мышь неисправна или повреждена. Попробуйте подключить другую мышь к компьютеру для проверки. Если новая мышь работает нормально, вероятно, проблема лежит именно в вашей старой мыши. В этом случае вам придется заменить ее новой.
Пятая причина – вирусное воздействие на систему. Некоторые вирусы могут блокировать работу мыши и других устройств. Для исправления этой проблемы вам понадобится запустить антивирусное сканирование системы и удалить обнаруженные угрозы. После этого перезагрузите компьютер и проверьте, работает ли мышь.
Неправильная установка драйвера мыши
Чтобы исправить эту проблему, необходимо переустановить драйвер мыши. Для этого можно воспользоваться инструментами операционной системы или загрузить последнюю версию драйвера с официального сайта производителя мыши.
Перед установкой нового драйвера рекомендуется удалить старый драйвер. Для этого необходимо открыть «Управление устройствами» в системных настройках компьютера, найти устройство мыши в списке установленных устройств и удалить его. После этого следует перезагрузить компьютер и установить новый драйвер, следуя инструкциям, предоставленным производителем мыши.
Кроме того, в случае проблем с установкой драйвера мыши, можно воспользоваться специальными утилитами, которые помогут автоматически обнаружить и установить подходящий драйвер. Эти утилиты обычно бесплатны и предоставляются производителями операционных систем.
Таким образом, если компьютер не видит мышку, стоит проверить правильность установки драйвера мыши. Переустановка или обновление драйвера может решить данную проблему и вернуть функциональность устройства ввода.
Отсутствие необходимого драйвера мыши
Если вы установили новую мышь и она не распознается компьютером, первым делом проверьте, установлен ли необходимый драйвер. Некоторые мыши поставляются с диском, на котором находится драйвер для данной модели. Если у вас есть такой диск, вставьте его в привод и следуйте инструкциям по установке драйвера.
Если у вас нет диска с драйвером, вы можете попробовать загрузить его с официального сайта производителя мыши. На сайте должна быть доступна страница поддержки или загрузки драйверов для разных операционных систем. Найдите страницу для своей модели мыши и загрузите соответствующий драйвер. После загрузки запустите установочный файл и следуйте указанным инструкциям.
Если установка драйвера не решает проблему, возможно, что вашей операционной системе уже есть подходящий драйвер, но он не активирован. Для проверки этого вам нужно открыть «Диспетчер устройств». Вы можете найти его в системных настройках или выполнить поиск в меню «Пуск». Если в списке устройств вы видите «Неизвестное устройство» или «Мышь с неизвестным устройством» с восклицательным знаком или красным крестом, значит драйвер не активирован или не установлен.
Чтобы активировать драйвер, щелкните на устройстве правой кнопкой мыши и выберите «Включить». Если у вас нет драйвера, вы также можете попробовать обновить его. Щелкните правой кнопкой мыши на устройстве, выберите «Обновить драйвер» и следуйте инструкциям на экране.
| Проблема | Возможное решение |
|---|---|
| Отсутствие необходимого драйвера | — Проверьте диск с драйвером, поставляемым с мышью — Загрузите драйвер с официального сайта производителя мыши — Проверьте, активирован ли драйвер через «Диспетчер устройств» |
| Поврежденный драйвер | — Удалите старый драйвер и установите новый — Обновите драйвер через «Диспетчер устройств» |
| Ошибка порта USB | — Подключите мышь к другому порту USB — Проверьте, работает ли порт USB, подключив другое устройство |
| Неисправность мыши | — Подключите мышь к другому компьютеру, чтобы проверить, работает ли она — Попробуйте заменить батареи или кабель, если они есть в вашей модели |
| Проблемы с операционной системой | — Перезагрузите компьютер — Обновите операционную систему до последней версии — Выполните проверку на наличие вирусов и вредоносных программ |
Если все вышеперечисленные решения не помогли, возможно в вашем случае проблема связана с другой причиной, и вам нужно обратиться к профессионалам для диагностики и ремонта компьютера или мыши.
Устаревший или поврежденный драйвер мыши
Чтобы исправить эту проблему, вам может потребоваться обновить или переустановить драйвер мыши. Существует несколько способов сделать это:
| 1. | Используйте диспетчер устройств, чтобы обновить драйвер |
| 2. | Скачайте последнюю версию драйвера с официального сайта производителя |
| 3. | Установите специальное программное обеспечение для обновления драйверов |
Если вы не уверены, какой вариант выбрать, рекомендуется начать с первого — обновление драйвера через диспетчер устройств. Для этого выполните следующие шаги:
- Щелкните правой кнопкой мыши по значку «Мой компьютер» на рабочем столе или в меню пуск, затем выберите «Свойства».
- В открывшемся окне «Система» выберите вкладку «Оборудование» и нажмите на кнопку «Диспетчер устройств».
- В окне «Диспетчер устройств» найдите раздел «Устройства ввода» и раскройте его.
- Щелкните правой кнопкой мыши на вашей мыши и выберите «Обновить драйвер».
- Следуйте инструкциям на экране, чтобы завершить обновление драйвера.
После обновления драйвера мыши перезагрузите компьютер и проверьте, видит ли компьютер ваше устройство. Если же проблема не решена, попробуйте другие методы обновления драйвера, описанные ранее.
Важно помнить, что устаревший или поврежденный драйвер мыши может стать причиной проблем с ее работой. Поэтому регулярное обновление драйверов и следование рекомендациям производителей поможет избежать подобных неприятностей.
Неправильно установленный драйвер мыши
Неправильно установленный драйвер может быть результатом неудачного обновления или установки нового программного обеспечения. Если компьютер не может найти или загрузить нужный драйвер, может возникнуть проблема с распознаванием мыши, и она может перестать работать.
Чтобы исправить эту проблему, необходимо выполнить следующие действия:
| 1. | Откройте «Управление устройствами» в операционной системе, нажав сочетание клавиш «Win + X» и выбрав пункт меню «Устройства и принтеры». |
| 2. | Найдите в списке устройство мыши и щелкните правой кнопкой мыши по нему. |
| 3. | Выберите пункт «Обновить драйвер» в контекстном меню, чтобы операционная система попыталась найти и установить подходящий драйвер. |
| 4. | Если обновление драйвера не приводит к исправлению проблемы, можно попробовать его удалить и переустановить заново. Для этого выберите пункт «Удалить устройство» в контекстном меню. |
| 5. | После удаления драйвера, перезагрузите компьютер и дождитесь автоматической установки драйвера. |
Если после выполнения указанных действий мышь продолжает не работать, возможно, проблема не связана с драйвером, и требуется проведение дополнительных мероприятий для решения проблемы.
Проблемы с подключением мыши
Существует несколько общих причин, по которым компьютер может не распознавать подключенную мышь. Рассмотрим основные проблемы и возможные способы их исправления:
1. Повреждения соединительных кабелей. Если кабель, который соединяет мышь и компьютер, поврежден или не подключен должным образом, компьютер может не видеть мышь. Проверьте, что кабель целый и надежно подключен.
2. Проблемы с портом USB. Если порт USB, к которому подключена мышь, не работает или не распознается компьютером, это может привести к тому, что мышь не будет видна. Попробуйте подключить мышь к другому порту USB или проверьте порт на работоспособность.
3. Драйверы мыши. Если на компьютере отсутствуют или устарели драйверы для мыши, компьютер может не распознавать ее. Установите или обновите драйверы, используя официальный сайт производителя мыши или инструменты для автоматического обновления драйверов.
4. Неправильные настройки устройства. Если настройки устройства мыши были изменены неправильно или случайно, компьютер может не видеть мышь. Проверьте настройки мыши в системных настройках и верните их к стандартным значениям, если необходимо.
5. Физические повреждения. Если мышь была повреждена или имеет физические повреждения, компьютер может не распознавать ее. Проверьте мышь на видимые повреждения или попробуйте подключить другую рабочую мышь для проверки.
При возникновении проблем с подключением мыши рекомендуется последовательно применять эти решения, чтобы исключить каждую возможную причину и найти источник проблемы. Если все вышеперечисленные способы не помогли, возможно, проблема заключается в аппаратной неисправности компьютера или мыши, и вам потребуется обратиться к специалистам для дальнейшего ремонта или замены устройств.
Отсутствие правильного подключения мыши к компьютеру
Если компьютер не видит мышку, причиной может быть неправильное подключение. Перед тем как начать решать проблему, убедитесь, что мышь подключена к компьютеру правильно. Проверьте, что USB-кабель подключен к соответствующему разъему на компьютере и что он плотно сидит в разъеме. Если у вас есть беспроводная мышь, убедитесь, что она правильно синхронизирована с компьютером и что батареи в мыше заряжены или заменены.
Если у вас есть возможность, попробуйте подключить мышь к другому компьютеру или используйте другой компьютерный порт. Проверьте, работает ли мышь на другом компьютере. Если мышь работает на другом компьютере, проблема может быть в вашем компьютере, а не в самой мыши.
Еще одна возможность — проверить драйверы мыши. Если мышь не работает после правильного подключения, возможно, вам нужно обновить драйверы. Вы можете сделать это, открыв диспетчер устройств и найдя раздел «Мыши и другие указывающие устройства». Если там есть значок с восклицательным знаком или красным крестиком, это означает, что драйверы не установлены или имеют проблемы.
Чтобы обновить драйверы, щелкните правой кнопкой мыши по значку мыши в диспетчере устройств и выберите «Обновить драйвер». В большинстве случаев, операционная система сама найдет и установит новые драйверы для вашей мыши. Если этого не происходит, вы можете скачать и установить драйверы с официального сайта производителя мыши.
Не забывайте также, что некоторые мыши могут требовать установки дополнительного программного обеспечения или драйверов для полной функциональности. Убедитесь, что вы установили все необходимые программы для работы вашей мыши.
В итоге, если компьютер не видит мышку, первым делом проверьте подключение. Если проблема не решается, попробуйте обновить драйверы или воспользуйтесь другими методами поиска проблемы. И помните, что в случае невозможности самостоятельного решения проблемы, лучше обратиться к специалистам для диагностики и ремонта.
Неисправный кабель или разъем мыши
Если ваш компьютер не видит мышку, первым делом следует проверить состояние кабеля и разъема. Неисправный кабель или поврежденный разъем могут быть причиной отсутствия связи между мышью и компьютером. При возникновении подобной ситуации рекомендуется выполнить следующие действия:
- Проверьте состояние кабеля. Убедитесь, что он целый, без перегибов и повреждений. Иногда, избыточное изгибание или повреждение кабеля может привести к поломке или перебоям в работе.
- Проверьте соединение. Убедитесь, что кабель правильно вставлен в разъем компьютера и мыши. Слабое соединение может быть причиной неполадок.
- Осмотрите разъем мыши. Если вы заметили какую-либо видимую повреждение или инородные предметы в разъеме мыши, необходимо удалить их и проверить работу снова.
- Попробуйте использовать другой кабель или мышь. Если у вас есть запасные кабели или мыши, попробуйте их подключить к компьютеру. Если новый кабель или мышь заработали, значит проблема была вызвана неисправностью исходного оборудования.
- Если все вышеперечисленные действия не привели к результату, возможно, неисправность кабеля или разъема потребует ремонта или замены. Обратитесь к профессионалам для дальнейшей диагностики и решения проблемы.
Проверка и исправление неисправного кабеля или разъема мыши может решить проблему отсутствия связи с компьютером. Однако, если проблема не устраняется, необходимо обратиться к специалистам для более подробной диагностики и решения проблемы.
Некорректно работающие порты USB
| 1. | Физическое повреждение порта USB. |
| 2. | Неисправность драйверов USB на компьютере. |
| 3. | Недостаток питания порта USB. |
| 4. | Неправильные настройки портов USB в BIOS. |
| 5. | Некорректная работа операционной системы. |
Для исправления проблем с некорректно работающими портами USB можно предпринять следующие шаги:
В первую очередь, стоит проверить физическое состояние портов USB. Часто проблема может быть связана с разъемом, который может быть загрязнен или поврежден. Рекомендуется аккуратно очистить порт и проверить его работоспособность.
Далее, возможно, проблема связана с драйверами USB на компьютере. В таком случае, следует обновить или переустановить драйверы для портов USB. Для этого можно воспользоваться менеджером устройств и найти соответствующую категорию устройств. Оттуда можно удалить существующие драйверы и установить новые.
Еще одна причина проблем с портами USB может быть связана с недостатком питания. Порты USB обычно предоставляют ограниченное количество энергии для подключаемых устройств. Если устройство, как в нашем случае мышка, требует большего количества энергии, чем указанное предельное значение, порты USB могут работать некорректно. Рекомендуется проверить подключенное устройство на другом компьютере или использовать отдельный активный USB-хаб с собственным источником питания.
Также, в некоторых случаях, проблема может быть связана с настройками портов USB в BIOS. В этом случае, рекомендуется загрузиться в BIOS и убедиться, что порты USB включены и настроены корректно.
И, наконец, проблема может быть связана с операционной системой. В этом случае, рекомендуется проверить обновления операционной системы и установить их, если они доступны. Также, можно попробовать выполнить перезагрузку компьютера или выполнить восстановление операционной системы.
Если после выполнения всех вышеперечисленных шагов проблема с некорректно работающими портами USB не решена, рекомендуется обратиться за помощью к специалисту или сервисному центру.
Вопрос-ответ:
Почему компьютер перестал видеть мою мышку?
Возможно, проблема в самой мышке. Попробуйте проверить ее подключение к компьютеру и убедитесь, что она включена. Также может помочь перезапустить компьютер и проверить, работает ли мышь после этого. Если проблема не решается, попробуйте подключить другую мышь и проверить, видит ли компьютер ее. Если новая мышь работает, возможно, проблема была именно в старой мыше.
Что делать, если компьютер не видит беспроводную мышь?
Прежде всего, убедитесь, что беспроводной передатчик мышки подключен к компьютеру и находится в радиусе действия. Также проверьте работу батарей мыши — возможно, они разрядились. Если нет, попробуйте перезапустить компьютер и проверить, работает ли мышь после этого. Если проблема не решается, попробуйте подключить другую беспроводную мышь и проверить, видит ли компьютер ее. Если новая мышь работает, возможно, проблема была именно в старой мыше или ее передатчике.
Как исправить проблему, когда компьютер не видит USB-мышь?
Сначала проверьте, что USB-кабель мыши хорошо подключен к компьютеру. Возможно, он мог быть не до конца вставлен или испортился. Попробуйте подключить мышь к другому USB-порту на компьютере. Также проверьте, работает ли другое USB-устройство в этом порту — это поможет определить, проблема в порту или в самой мыши. Если проблема не решается, попробуйте подключить мышь к другому компьютеру и проверить, видит ли он ее. Если компьютер видит другую мышь, возможно, проблема в самой USB-мыши.
Почему компьютер перестал видеть мою Bluetooth-мышь?
Возможно, Bluetooth-подключение между мышкой и компьютером было потеряно. Убедитесь, что Bluetooth на компьютере включен и в режиме обнаружения устройств. Попробуйте также перезагрузить компьютер и мышь, чтобы восстановить подключение. Если проблема не решается, проверьте, работает ли Bluetooth на других устройствах, чтобы исключить проблему в компьютере или самой мыши. Если Bluetooth работает с другими устройствами, возможно, проблема в самой мыше.